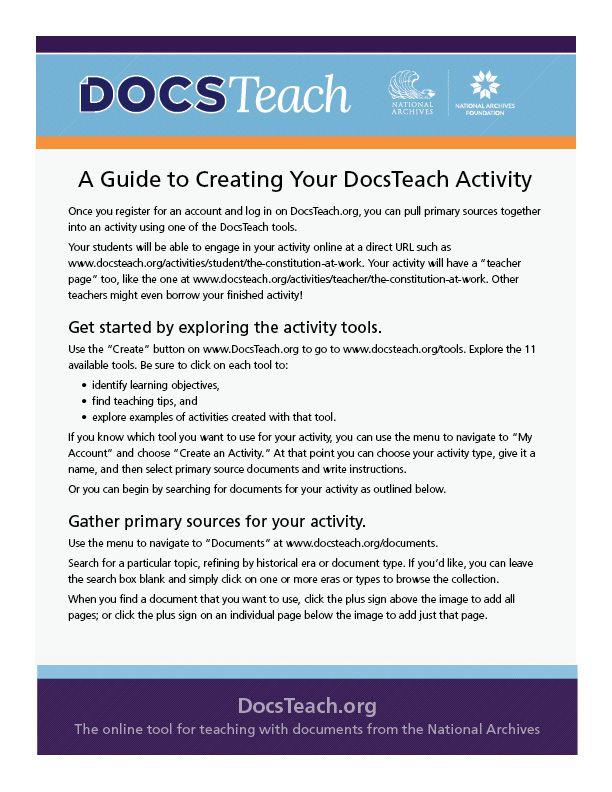
Once you register for an account and log in on DocsTeach.org, you can pull primary sources together into an activity using one of the DocsTeach tools.
Your students will be able to engage in your activity online at a direct URL such as www.docsteach.org/activities/student/the-constitution-at-work. Your activity will have a “teacher page” too, like the one at www.docsteach.org/activities/teacher/the-constitution-at-work. Other teachers might even borrow your finished activity!
Get started by exploring the activity tools.
Use the “Create” button on www.DocsTeach.org to go to www.docsteach.org/tools. Explore the 12 available tools. Be sure to click on each tool to:- identify learning objectives,
- find teaching tips, and
- explore examples of activities created with that tool.
If you know which tool you want to use for your activity, you can use the menu to navigate to “My Account” and choose “Create an Activity.” At that point you can choose your activity type, give it a name, and then select primary source documents and write instructions.
Or you can begin by searching for documents for your activity as outlined below.
Gather primary sources for your activity.
Use the menu to navigate to “Documents” at www.docsteach.org/documents.Search for a particular topic, refining by historical era or document type. If you’d like, you can leave the search box blank and simply click on one or more eras or types to browse the collection.
When you find a document that you want to use, click the plus sign above the image to add all pages; or click the plus sign on an individual page below the image to add just that page.
You can choose to add documents to an activity you have already started; or you can create a new activity right then. Find all of the documents you want and add them to your activity.
Open your newly created activity.
Use the menu to navigate to “My Activities” under “My Account.” Click the “Edit & Manage Activity” button next to your activity. If you haven’t already, select the type of activity you’ll make. Then click “Save.”You can give your activity a title that students will see. You can use the same, similar or different title for other teachers to see. (If you leave the title for students blank, it will default to the title you use for teachers.) Or can leave these blank and name your activity later.
Read the “Overview” tab. It will provide directions for customizing your activity based on the type.
Arrange the documents and elements in your activity.
Click on the “Add Elements” tab.Here you can order the documents and hide or remove pages you’ve decided you no longer want in the activity. You may choose to go find other documents to pull into your activity at any time from this tab.
For certain activity types, you can also add additional elements to your activity. For instance, you can add your own text, reserve spots for student responses, or even upload images to include documents, photographs, or other images from sources beyond the National Archives.
You can also control whether students will have access to all details available for the documents in the activity (including dates and descriptions) or simply the document images and titles.
Set up and configure your activity.
Click on the “Setup” tab (and “Map,” “Grid,” and “Analysis Questions” tabs for Mapping History, Seeing the Big Picture, and Analyzing Documents types, respectively) to set up your activity the way you want your students to see it.You may need to write questions, make pairs, write interpretations, use the drawing tool, etc. to configure your activity the way you want it. Follow the instructions provided.
Write instructions for your students.
Click on “For Students.”Write an introduction that students will see when they open the activity. Identify the topic. Provide any necessary historical context. And give directions so that students know what they are expected to do.
Write a conclusion that wraps up the activity for your students. You can include further instructions for classroom discussion or participation, or follow-up questions for students to answer. (Students can email their responses to you if desired.) Write questions that will require students to carefully analyze and think about the documents they saw and to reflect on what they learned while doing the activity.
Preview the student activity and create a snapshot.
Click on “Preview.”After you save your work, you can view the activity as your students will see it. Then create a representative snapshot.
Describe your activity for yourself and teachers who borrow it.
Click on “For Teachers.”In the summary field, write a brief overview of what to expect. Teachers should be able to read this and quickly decide if the activity is appropriate for their classroom and curriculum. It’s helpful to include key vocabulary and names.
Include detailed instructions explaining how to teach with this activity:
- Indicate where the activity fits into the curriculum and why a teacher might use it.
- List the approximate amount of time needed to complete the activity.
- Note whether the activity is meant for a full class, small group, or an individual student.
- Provide a step-by-step approach for using your activity in the classroom.
- Write as if you’re writing notes to yourself or a lesson plan.
- Include historical background that other teachers might need.
- Don’t be so specific to your own classroom that others can’t use it.
Label your activity by choosing the most appropriate selection from the drop-down menus for:
- Historical Era
- Historical Thinking Skill
- Bloom’s Taxonomy
- Grade Level
Edit.
Review your activity and instructions. Check that there are no spelling, grammar, or punctuation errors. Make sure the instructions are clear and that the activity can stand on its own: that anyone accessing the activity knows what they’re being asked to do. Make any changes you need to; you can continue to preview and edit your activity as needed.Revisit your activity title, both for teachers and for students. Make sure it conveys what the activity is about. Plainly state the topic and/or what students will do. (Check that there isn’t already an activity on DocsTeach with your proposed name.)
Include your first and last name as the author.
Save your work. You can access your activity at any time in “My Activities.”
Publish.
Once your activity is ready for your students, and you’ve included a thorough and clear description, it’s time to “publish.” You’ll be able to share it with students by giving them the unique URL. Your “teacher” page will be visible to anyone who is logged into DocsTeach or who has that unique URL.In the top right, choose “Yes” under “Published” and save your activity. Congratulations!



