First, create or select an existing activity for your students (you don't have to be the author). If you create an activity for your students, make sure to publish it. Locate the unique web address for the student activity.
Or bundle multiple activities together for students to complete. Click the star on each activity's teacher page and add it to a classroom. Find the classroom in My Activities and share the classroom's URL.
Here are a few ways to assign activities or classrooms, and for students to turn in their work:
- Your DocsTeach Account
- Google Classroom
- Learning Management Systems like Canvas, Blackboard, Schoology, Etc.
- DocsTeach App for iPad
Assign and Access Student Work Through Your DocsTeach Account
Assign Work: Share the student activity or classroom URL; or provide the link on your class website or learning management system.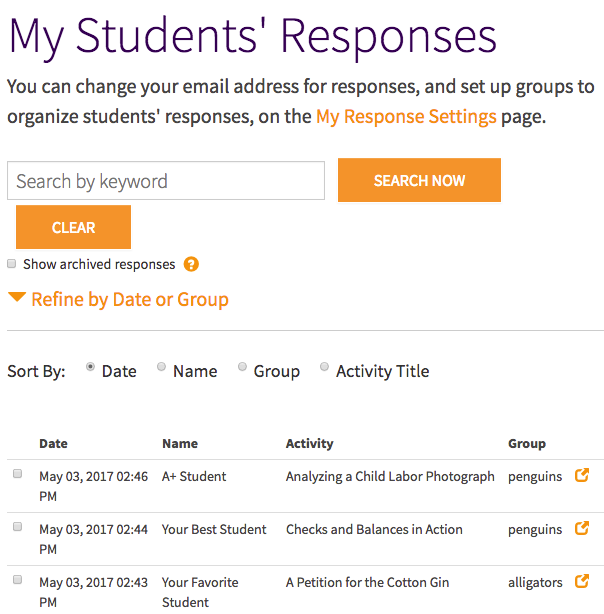 Students Turn It In: After a student completes the activity, they should click on Send Response in the "When You're Done" section. In order to link their work to your account, they enter your email address in the "To" field. The system recognizes the email address associated with your account registration. View all of your students' activity responses on the My Students' Responses page in your account.
Students Turn It In: After a student completes the activity, they should click on Send Response in the "When You're Done" section. In order to link their work to your account, they enter your email address in the "To" field. The system recognizes the email address associated with your account registration. View all of your students' activity responses on the My Students' Responses page in your account.Set Preferences on the My Response Settings Page:
- You can create groups in order to organize your students' responses. Your students can choose a group when they submit their work and their responses will be sorted by group in your account.
- By default, you will receive an email notification every time one of your students submits a completed activity. You can set an alternate email at which to receive email notifications. Or, if you prefer not to receive emails, disable the notifications.
Assign and Receive Student Work via Google Classroom
Assign Work: Click on the Google Classroom icon on the student activity page (make sure to share the student page, not the teacher page) or on a DocsTeach classroom page. Add the activity or classroom as an assignment in Google Classroom. (Note: If you don't see the icon, ensure that your pop-up or extension blocker isn't preventing it from displaying.)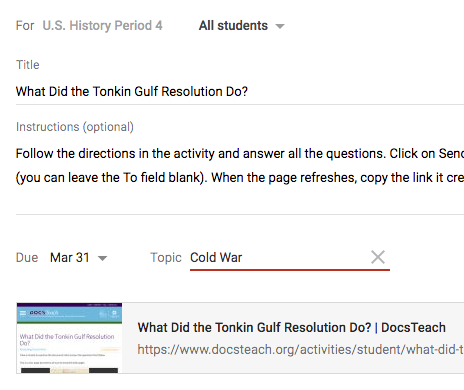 Students Turn It In: After a student completes an activity, they should click on Send Response in the "When You're Done" section. (They can leave the "To" field blank.) The page will refresh (with a new URL ending in "student_response="). Students should then click on the Google Classroom icon and choose a class and assignment to submit to. (Make sure that you set a due date for the assignment in order for students to be able to select it.) You will be able to see the page as they completed it, including with their responses, via Google Classroom.
Students Turn It In: After a student completes an activity, they should click on Send Response in the "When You're Done" section. (They can leave the "To" field blank.) The page will refresh (with a new URL ending in "student_response="). Students should then click on the Google Classroom icon and choose a class and assignment to submit to. (Make sure that you set a due date for the assignment in order for students to be able to select it.) You will be able to see the page as they completed it, including with their responses, via Google Classroom. Assign and Receive Student Work via Learning Management Systems (LMS)
Assign Work: Provide the link to the student activity or classroom URL in an assignment or post in your learning management system (via Canvas, Blackboard, Schoology, etc.)Students Turn It In: After a student completes an activity, they should click on Send Response in the "When You're Done" section. (They can leave the "To" field blank.) The page will refresh (with a new URL ending in "student_response="). Students should copy that URL and turn that into you via your LMS. When you click on the link they submit, you will be able to see the page as they completed it, including their responses.
Assign Activities on the DocsTeach App for iPad
Assign Work: Direct your students to navigate via the eras in the app to find one of the preloaded activities. Or direct them to a classroom of activities that you've already assembled. Each classroom you create will have its own classroom code. To get your code, click on the link icon to the right of the classroom name in My Activities. You will see your classroom’s unique web address (one to share with students, and one to share with fellow educators) and the classroom code for the iPad app.Students Turn It In: Students should enter your classroom code in the app. They will see the activities that you put into your classroom and can complete them on their iPads. They can submit their work to your DocsTeach account by entering your email address, as described above.



